How to Manage Redirects for Your Pages in cPanel
Read on to learn how to manage web redirection using your cPanel account.
Creating New Web Redirects in cPanel
Here is how you can create web redirects of a permeant (301) or temporary (302) nature.
ℹ️ Both permanent and temporary redirects do the same thing in your web browser. The difference is how that redirection is reported to web crawlers (like Google) or other software.
A 301 redirect tells the crawling software that it should permanently update its index of your site to point to the new location instead of the old one.
A 302 redirect tells the crawling software that the redirect won't last forever (for example, the site is under maintenance right now). The crawling software will still index the content at the new location (in some cases), but it won't update its internal index of the site and will keep this original URL links active in the site.
-
Log in to your cPanel: https://YOURDOMAIN.com/cpanel
-
Click on “Redirects” under the "Domains" section:
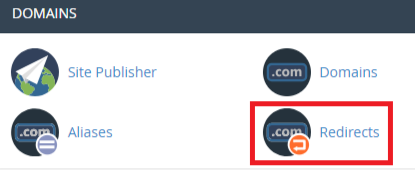
-
Choose the type of redirect you would like to create (301 or 302):
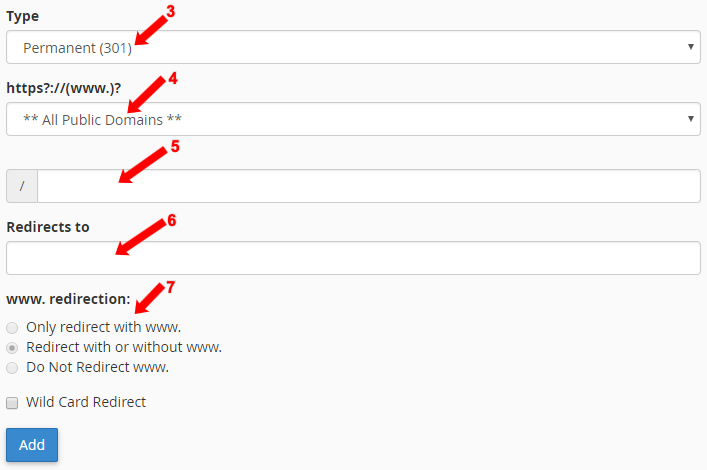
-
Next, you need to select which of the domains or subdomains that point to your cPanel account you want to match with this redirect. By default, the redirect you set up will redirect any of the domains or subdomains in the cPanel account. However, you can specify just one domain or subdomain if you wish.
-
You can specify a subdirectory (folder) of the domain(s) if you wish by entering it after the / (see the screenshot above).
-
Under "Redirects to" you should put the full URL to the location you want to redirect people too.
-
You can specify whether this redirect only works with the domain or subdomain or with the www. prefix (or both). The default is to redirect both www and just the (sub)domain equally.
-
If you select "Wild Card Redirect" it will send the redirect to the same file or location in the redirected site location. (Example: It will redirect: domain1.com/file.php to domain2.com/file.php instead of sending domain1.com/file.php to domain2.com.)
⚠️ Important!
You cannot use this wild card redirect feature to redirect your main website to a different folder in the same site. (Example: You couldn't send domain1.com/file.php to domain1.com/otherfolder/file.php)
-
Click Add to create the redirect. cPanel will take care of placing this redirect code into the appropriate .htaccess file in your website.
Deleting Existing Web Redirects in cPanel
If you have existing web redirects set up in cPanel, you can also see
and delete them from the same "Redirects" screen in cPanel:
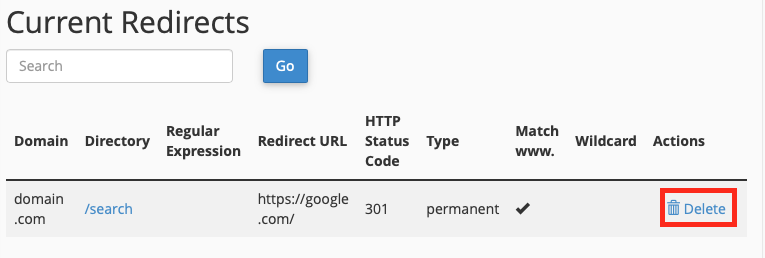
If you want to remove an existing web redirect from cPanel, follow these steps:
-
Locate the web redirect you want to use under the "Current Redirects" section of this screen. If you have a lot of redirects, you can use the search field to narrow down the list.
-
Once you find the redirect you are looking for, click the "Delete" link on the right side of the row the redirect is in. This will take you to a new screen where you can click the "Remove Redirect" button to permanently delete this redirect or click "Cancel" to not make any changes.
⚠️ Warning!
Once you delete a web redirect, it will be removed from the appropriate .htaccess file immediately. If you realize you made a mistake after you delete a redirect, you will need to recreate it from scratch, so be careful.